Salah satu fitur yang terpenting di photoshop adalah layer masks, pada tutorial photoshop cs dasar kali ini saya akan mencoba membahas tentang Pengenalan Layer Masks pada Photoshop CS, bagaimana layer masks bekerja, dan kapan harus menggunakannya.
penggunaan layer masks sangatlah mudah pertama anda harus tahu dulu perbedaan antara warna hitam dengan warna putih dan bisa corat coret dengan menggunakan brush tool ( anak tk juga ngerti bos.. he.. he).
Akan tetapi sebelum belajar tentang layer masks akan lebih baik mengenal dulu tentang apa itu layer yang akan saya bahas di pengenalan layer pada photoshop CS di blog ini.
layer masks fungsinya sama dengan Opacity pada layer, yaitu untuk mengatur tingkat transfaransi pada layer. Perbedaannya adalah pada Opacity kita harus membuat transfarasi 1 layer full sedangkan dengan layer masks kita bisa atur di sudut mana atau di bagian mana yang mau dijadikan transfaransi atau bahkan dihilangkan sama sekali.
untuk contoh saya sudah siapkan 2 buah photo yang sama tingginya.
Photo 1:
Photo 2 :
sekarang saya akan coba gabungkan 2 photo ini menjadi satu dan akan saya edit sehingga terlihat menyatu dan alami.
sehingga diharapkan hasilnya akan seperti ini :
are you ready bro..! OK
pertama buka dulu photo 1 dan photo 2 di photoshop dengan klik File > Open > photo1 “OK” dan berikutnya File > Open > photo2 “OK”, lalu pindahkan photo2 kedalam photo1 caranya adalah dengan mengeser atau mendrag photo2 ke dalam photo1 yang hasilnya seperti gambar di bawah ini :
agar kedua photo ini kelihatan menyatu saya akan coba mengedit dengan hanya menggunakan Opacity. Saya akan turunkan Opacity sampai dengan 50 % dan apa akibatnya.. anda bisa lihat seperti gambar di bawah ini.
hasilnya gambar pada layer 1 terlihat seperti bayangan saja tidak seperti yang saya harapkan, lalu saya kembalikan Opacity menjadi 100 % maka gambar pada layer 1 pun kembali normal.
setelah mengedit mengunakan opacity gagal saya akan coba cara kedua yaitu dengan menggunakan erase tool, caranya adalah klik erase tool lalu set diameter brush menjadi 200 dan Opacity brush menjadi 50%. mulailah saya menghapus sekeliling gambar membuang background dan menggunakan tanda [ untuk mengecilkan brush dan tanda ] untuk membesar kan brush sehingga hasilnya sesuai dengan yang saya inginkan.
ternyata menggunakan erase tool tidaklah semudah yang saya bayangkan dan hasilnya pun tidak maksimal karena banyak bagian yang terhapus. Karena pada saat menggunakan erase tool banyak langkah yang saya gunakankan maka undo pun tidak banyak membantu dan terpaksa saya harus menggulang pekerjaannya dari awal lagi yaitu mulai membuka kembali photo 2 dan didrag kembali ke photo 1.
Setelah cara 1 dan cara ke 2 pun gagal maka saya akan menggunakan cara ke 3 yaitu dengan layer masks.
untuk Pengenalan Layer Masks pada Photoshop CS untuk menggunakannya kita harus klik dulu layer masks pada bagian bawah layer.
kemudian klik brush tool lalu atur diameter brush 200 dengan opacity brush 50% dan pastikan foreground berwarna hitam dengan menekan D dan pastikan juga memilih masks (layer yang berwarna putih) pada layer1 lalu mulailah mainkan brush dengan menyapu sekeliling background pada layer 1 sampai sesuai dengan hasil yang di inginkan.
ternyata menggunakan brush tool sama sulitnya seperti menggunakan erase tool sehingga banyak bagian penting yang terhapus terutama bagian tangan.
tapi don’t worry be happy karena saya menggunakan brush tool.
untuk mengembalikan bagian penting yang terhapus saya cukup membalik warna foreground menjadi putih dengan menekan X dan menyapu kembali bagian yang terhapus dengan brush sehingga bagian tangan yang terhapus muncul kembali.
dan hasilnya sempurna.
selesai sudah tutorial tentang Pengenalan Layer Masks pada Photoshop CS ini dan terbukti bahwa menggunakan layer masks lebih mudah dan lebih maksimal hasilnya dari pada mengunakan erase tool atau opacity.
untuk photoshop mania semuanya selamat berlatih ! dan saya mengharapkan saran dan kritikan yang membangun demi kemajuan blog ini, makasih.






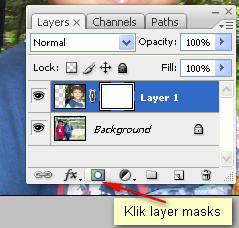



0 komentar:
Posting Komentar